
یکی از قوی ترین و پرکاربردترین ابزارهایی که در جعبه ابزار فتوشاپتون میتونید پیدا کنید اسمش هست Pen. قدرت و انعطافی که این ابزار در طراحی به شما میده فوق العاده است. پس پیشنهاد میکنم که اگه تا الان با این ابزار کار نکردید یا از امکاناتی که اون بهتون داده درست حسابی استفاده نکردید حتما این آموزش رو بخونید:
شرح آموزش:
سطح آموزش: مبتدی
مدت زمان انجام: ۱۰ دقیقه
استفاده از ابزار pen خیلی خیلی ساده است، فقط نیاز داره تا کمی بیشتر با اون تمرین کنید و بدونید که چطور با استفاده از کلیدهای ترکیبی میتونید از تمام قابلیت های اون استفاده کنید. بعد از اینکه با این ابزار آشنا شدید در آموزش بعدی تکنیک خطی کردن تصاویر صورت رو با هم کار میکنیم که خیلی خیلی جذابه و پیش نیازش همین استفاده از ابزار pen هست. سخن کوتاه کنیم بریم سراغ آموزش:
ابزار pen در فتوشاپ سه تا آپشن اصلی داره: Create a new work path, Create a new shape layer, Fill Pixels
البته ما بیشتر با همون قسمت Create a new work path کار میکنیم که بیشترین کاربرد هم همین قسمت داره.
درست مثل تنظیماتی که در ابزارهای selection داریم تو این ابزار هم یه سری تنظیمات هست که اینجا هم ما بیشتر با add to path area اون کار میکنیم که میتونید آیکون او رو تو تصویر زیر ببینید:
خوب ابزار pen رو از جعبه ابزارتون انتخاب کنید و مثل من داخل صفحه ی سفید کلیک کنید. میبینید با هر کلیکی که انجام میدید یه گره برای شما ایجاد میشه که اون رو با نام anchor point میشناسیم. (البته اینجا من لغت گره رو استفاده میکنیم که ساده تر باشه)
اگه کلید shift رو از روی صفحه کلید نگه دارید و بعد کلیک کنید میتونید خطوط صاف بکشید. در واقع یک خط بین گره قبلی و گره ی که جدید کلیک میکنید ایجاد میشه
میتونید ابزارهای Add و Delete کردن این گره هایی که کشیدید رو هم توی جعبه ابزار پیدا کنید. روی ابزار pen در جعبه ابزار “کلیک راست” کنید تا دیگر ابزارهای این مجموعه براتون باز بشه. از این ابزار هم استفاده کنید تا گره ها رو اضافه کنید یا پاک کنید
من از ابزار Delete Anchor Point استفاده کردم تا گره چهارمی که کشیده بودم رو پاک کنم
ابزار Convert Point Tool که در انتهای این لیست قرار داره برای حرکت دادن و قوس دادن به این گره ها استفاده میشه:
ابزار Convert Point Tool رو انتخاب کنید و دومین گره رو انتخاب کنید. حالا میتونید اون رو drag کنید. بدون اینکه کلید موس رو رها کنید موس رو حرکت بدید و ببینید که چطور روی قوس گره تاثیر میذاره. خطی صافی که برای کنترل کردن این قوس میبینید رو “خط مماس” میگیم. با استفاده از این خط میتونید انحنایی که در گره ایجاد شده رو کنترل کنید
نقطه ی پایانی خط مماس رو بگیرید و اون رو drag کنید
میتونید با کشیدن این نقطه به سمت داخل “خط مماس” رو نصف کنید و گوشه های تیز ایجاد کنید در منحنی
برای اینکه کل path یا همین منحنی که کشیدید رو با هم و یکجا جابجا کنید میتونید از ابزار Path Component Selection استفاده کنید.
برای پاک کردن منحنی که کشیدید میتونید روی اون کلیک راست کنید و delete path رو بزنید.
حتما از این ابزارهایی که تو آموزش گفته شد استفاده کنید چون همون طور که اول آموزش بهتون گفتم تو آموزش بعدی که تصویری هم خواهد بود به طور خیلی زیاد از این ابزار استفاده میکنیم و مهارت داشتن توی اون یکی از شرط هایی هست که بتونید آموزش رو خوب انجام بدید.
شاد و سرحال باشید
برای دیدن نظرات بیشتر این پست روی شماره صفحه مورد نظر در زیر کلیک کنید:
شما نیز نظری برای این مطلب ارسال نمایید:

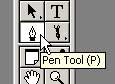
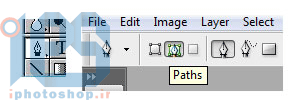
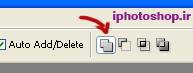

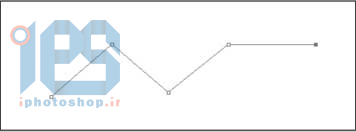


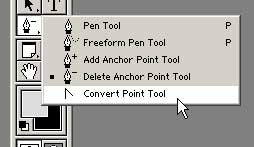
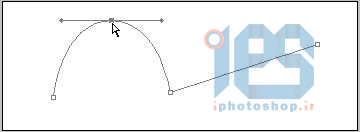
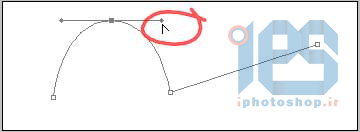
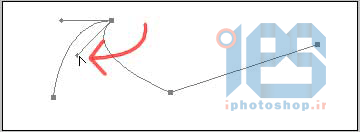
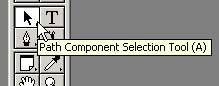













 آمار
وب سایت:
آمار
وب سایت:

بخش نظرات برای پاسخ به سوالات و یا اظهار نظرات و حمایت های شما در مورد مطلب جاری است.
پس به همین دلیل ازتون ممنون میشیم که سوالات غیرمرتبط با این مطلب را در انجمن های سایت مطرح کنید . در بخش نظرات فقط سوالات مرتبط با مطلب پاسخ داده خواهد شد .